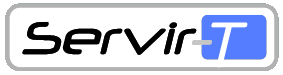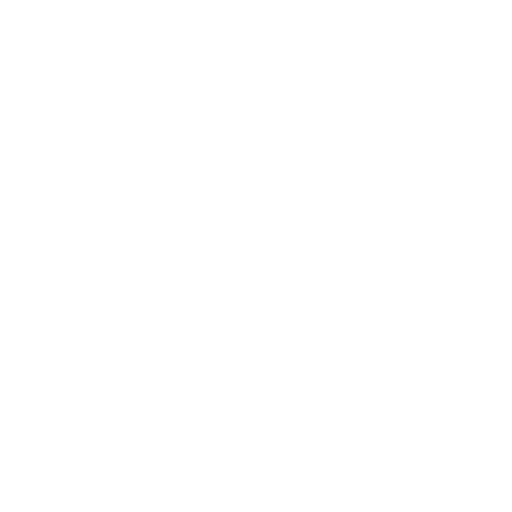MFA - servir-t
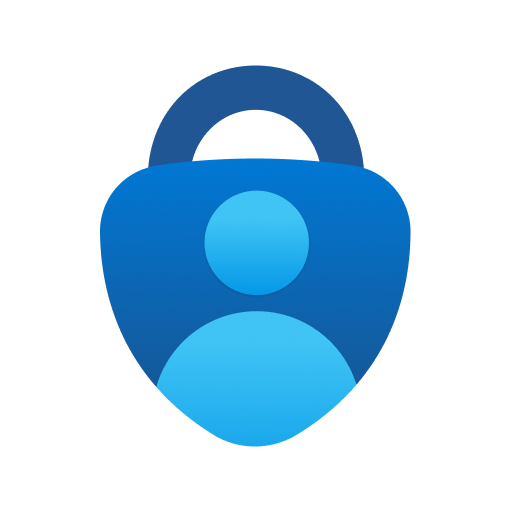
El crecimiento desmedido de los ataques cibernéticos a personas, empresas, instituciones de educación y gobierno en el País, nos obligan a reforzar los niveles de protección, no solo de la información académica y administrativa, sino también de su información personal en la Universidad.
Dada la situación anterior, la Dirección de Tecnologías de Información (DTI), para fortalecer aún más la protección de sus datos y garantizar su experiencia con los servicios de Microsoft 365 (correo electrónico institucional, OneDrive, Teams, entre otros), se activó el servicio de Múltiple Factor de Autenticación (MFA), que consta de una protección adicional a su contraseña de acceso general, añadiendo un segundo nivel de validación, el cual se puede configurar desde la aplicación Microsoft Autenticator, mensaje de texto (MSN), llamada a teléfono celular o la combinación de estas.
¿Cómo configurar MFA?
A continuación, se mostrará el resumen del proceso de configuración de su Múltiple Factor de Autenticación (MFA), desde la aplicación Microsoft Autenticator en dispositivos móviles:
Inicie sesión en Microsoft 365
Inicie sesión en Microsoft 365 http://micorreo.javeriana.edu.co/ con su cuenta profesional o educativa y su contraseña:
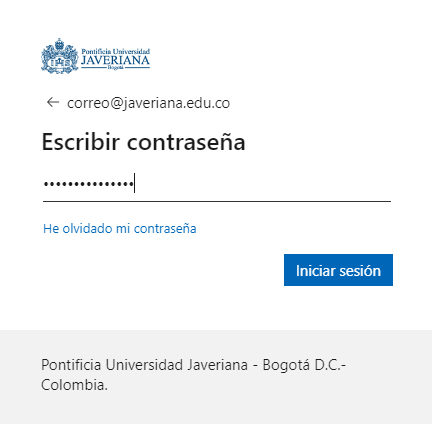
Configuración primera vez Microsoft Autenticator
1. Observará un mensaje en el cual se indica que su organización necesita más información, seleccione “Siguiente”:
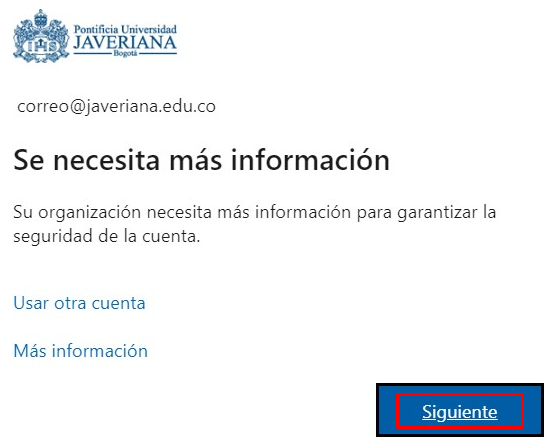
2. Aparecerá la opción de Microsoft Authenticator como opción predeterminada, deberá seleccionar “Siguiente”:
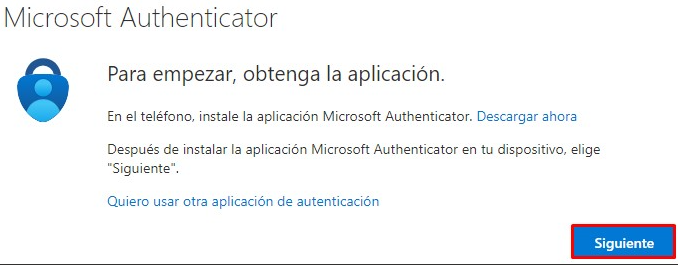
3. Para continuar con el proceso es necesario que tenga instalado de su dispositivo móvil la aplicación Microsoft Autenticator, la cual podrá encontrar en la tienda de aplicaciones de su teléfono celular (Android o IOS). Seleccione "Siguiente" para continuar:
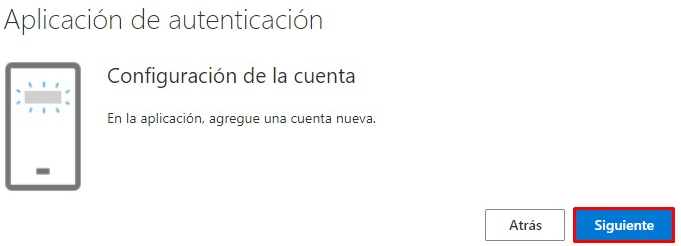
4. Tenga presente el código QR, el cual será necesario para los siguientes pasos desde el dispositivo móvil.
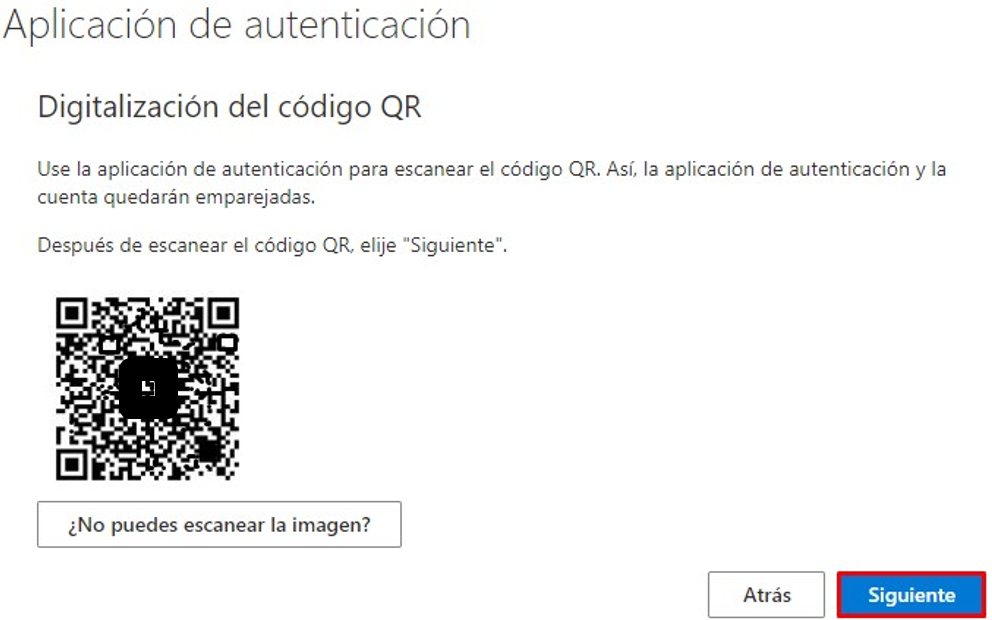
Configuración del Microsoft Authenticator desde el dispositivo móvil
1. Desde el dispositivo móvil ingrese a la aplicación Microsoft Autenticator y en agregar nueva cuenta seleccione "Agregar una cuenta profesional o educativa" y a continuación seleccione “Cuenta profesional o educativa”.
|
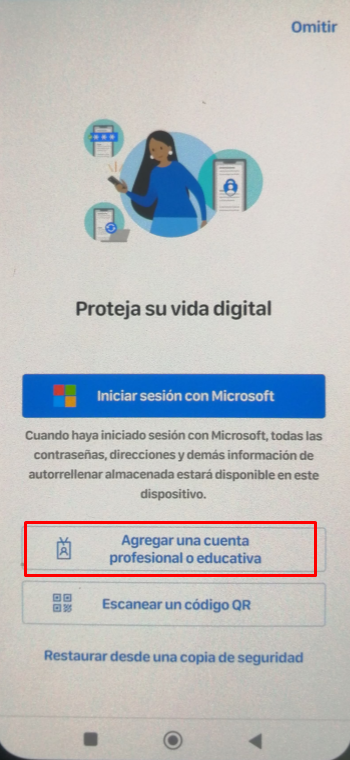 |
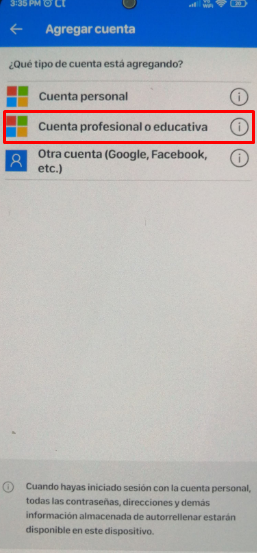 |
2. Escanear el código QR generado desde el inicio de sesión, seleccionando la siguiente opción:
|
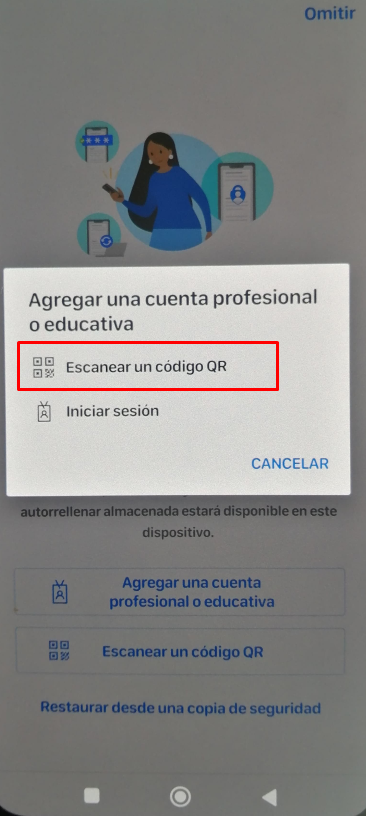 |
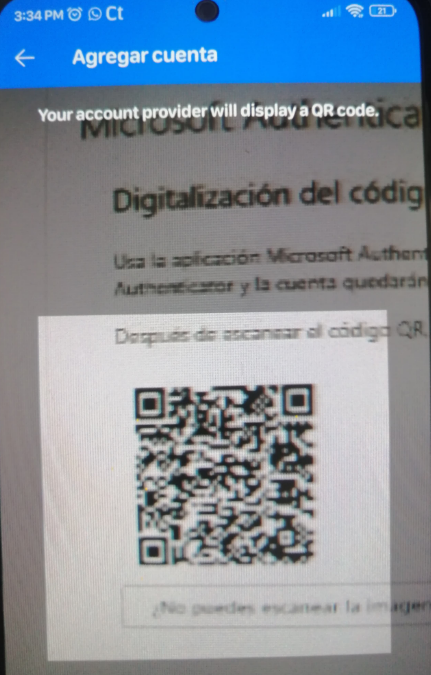 |
Aprobar la solicitud de inicio de sesión
Una vez escaneado el código QR, en la aplicación Microsoft Authenticator aparecerá el campo de texto donde deberá colocar el código generado en la pantalla del equipo para aprobar la solicitud de inicio de sesión:
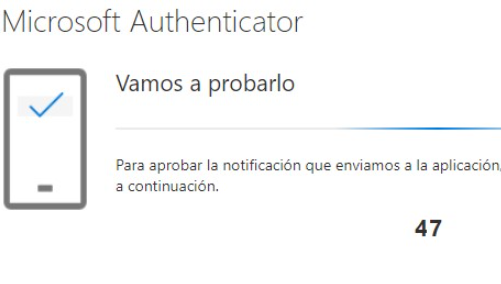
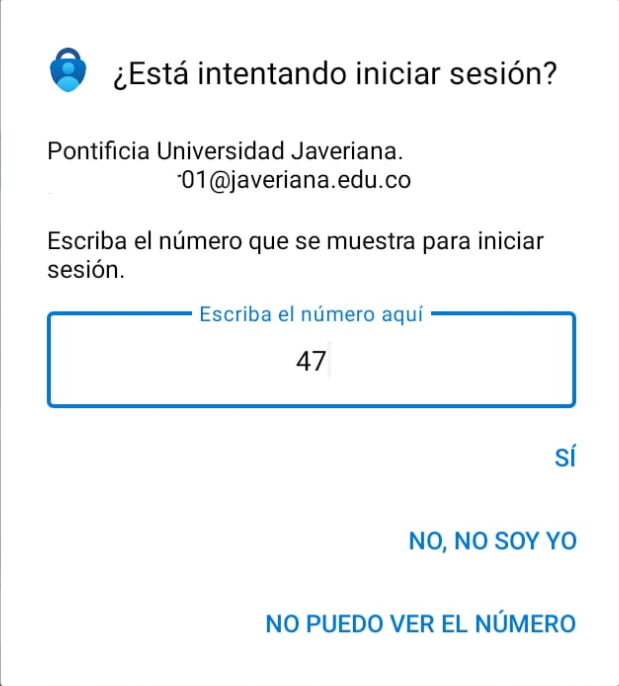
Recuerde que después de dar clic en el botón "Sí", le va a solicitar colocar la huella o método de acceso que tiene en su dispositivo móvil.
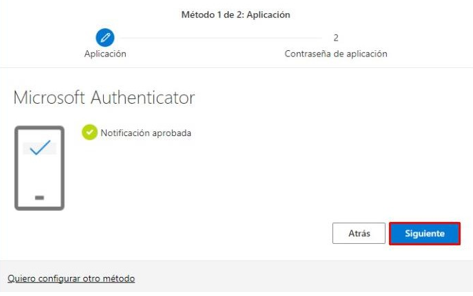
Desvincular MFA
Para desvincular una cuenta en Microsoft Authenticator de un dispositivo que ya no se utilizará, el proceso implica:
- Seleccionar la cuenta deseada en la lista principal de la aplicación.
- Acceder a la configuración o detalles de esa cuenta.
- Buscar y seleccionar la opción "Quitar cuenta" para eliminarla del dispositivo.
|
|
|
|
|
|
Estos instructivos están preparados para la configuración del MFA por primera vez, si usted desea cambia o agregar varios tipos de validación, visualice el siguiente enlace: Modificación MFA.
Si usted requiere desvinculación de la cuenta del dispositivo verifique el siguiente enlace: Desvincular MFA
En caso de que usted presente dificultad con este procedimiento o tenga dudas al respecto, comuníquese con la Mesa de Servicios en el teléfono (+57) 6013208320 ext. 5555 o radique una solicitud a través de nuestra plataforma Servir-T o consulte el manual completo AQUÍ.
Canales de atención
- Tel. (+57) 601 320 8320 ext. 5555
- dti-mesaservicios@javeriana.edu.co
- SISSO (solicitudes de permisos en Peoplesoft, cuentas de correo, VPN, Nube Javeriana)